Taking screenshots on Steam is a bit of a trick. While modern consoles make it easy to take screenshots during gameplay, it's not always so easy for PC gamers; those who use Valve's digital store front, Steam, often have to get a little creative to take a high-quality screenshot and figure out how to retrieve it later. and often have to get a little creative to figure out how to retrieve them later.
Well, worry no more! We have all the information you need to take and find Steam screenshots on Windows, Mac, and Linux.
The Steam app for Windows has built-in functionality for taking screenshots of games, so you don't have to rely on the old "PrtSc" keyboard button; simply press the F12 key during a Steam game to save a picture of the current game screen. 5]
The default screenshot key can be changed in the [Preferences] section of the Steam menu. From there, find the in-game menu and click on the box under "Screenshot Shortcut Keys." Then press any key on your keyboard and it will become the new shortcut.
The easiest way to find Steam screenshots is via Steam. Click on "View" in the menu bar above and select "Screenshots" from the drop-down menu.
If you want to find the screenshot in Windows Explorer, simply click "Show to Disk" from the "Steam Screenshots" folder; the associated folder on your PC will open and show the location of the Steam screenshot.
Like Windows, F12 is the default key for taking Steam screenshots on Mac OS. However, if you have a MacBook Pro with Touch Bar and no permanent function row, you may know immediately what to do. Press and hold the function key (Fn) to make the function row appear in the Touch Bar; press F12 and you're done; press F12 to make the function row appear in the Touch Bar; press F12 to make the function row appear in the Touch Bar!
Changing the default screenshot key is just as easy on the Mac as it is on Windows: go to Preferences from the Steam menu and navigate to the In-Game option. Click the box under "Screenshot Shortcut Keys" and press the shortcut key of your choice on your keyboard. Voila! You now have a new way to take Steam screenshots.
Again, the easiest way to view Steam screenshots is from the Steam app itself. Select "View > Screenshots" from the top menu and you will see the screenshot taken using Steam's built-in screenshot tool. On the same page, pressing the "Show on Disk" button will bring up an external screenshot folder.
Outside of Steam, the correct path to look for Steam screenshots on a Mac is "Library/Application Support/Steam/userdata" If you have multiple users on your Mac, make sure you are looking for the correct username! Make sure you are looking for the correct user name! So search for "screenshots" in the userdata folder and find your saved screens.
If you cannot find the library from the Finder app, select the "Go to" drop-down menu, then "Go to folder... ". From there, simply type "library." You can also change the location of the screenshot folder in the same Steam menu where you found the screenshot shortcut key option.
The default in-app shortcut for Steam screenshots is the same for Windows and Mac and Linux: F12. As with other operating systems, users can change the shortcut key in the Steam in-game menu.
On Linux, the default directory for Steam screenshots is ~/.local/share/Steam. So either find the userdata folder and search for it, or navigate to the screenshots folder. To do the latter, you may need to open several numbered folders. The numbers relate to different user accounts.
Now that you know how to take a Steam screenshot with the three major operating systems, it's time to capture the precious moment. When in doubt, press F12: F12 is your friend.

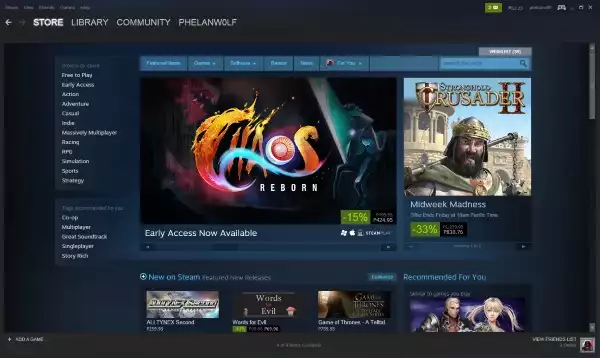

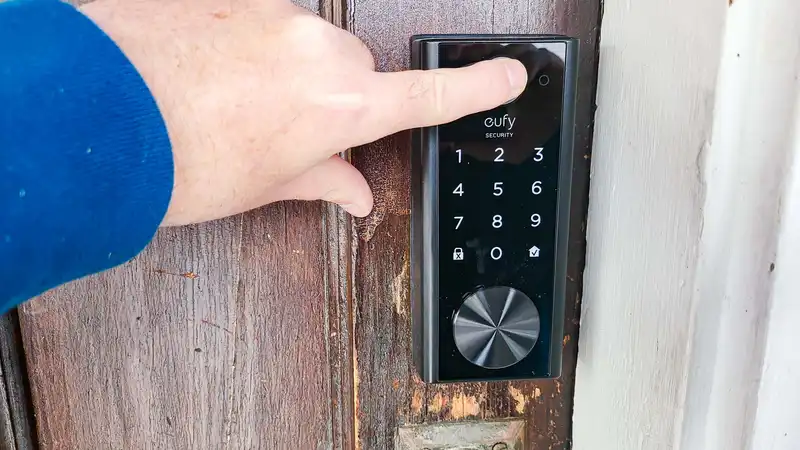
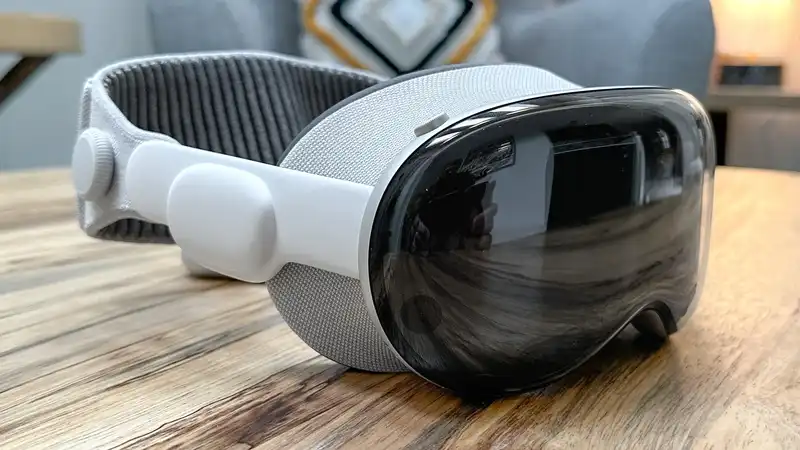




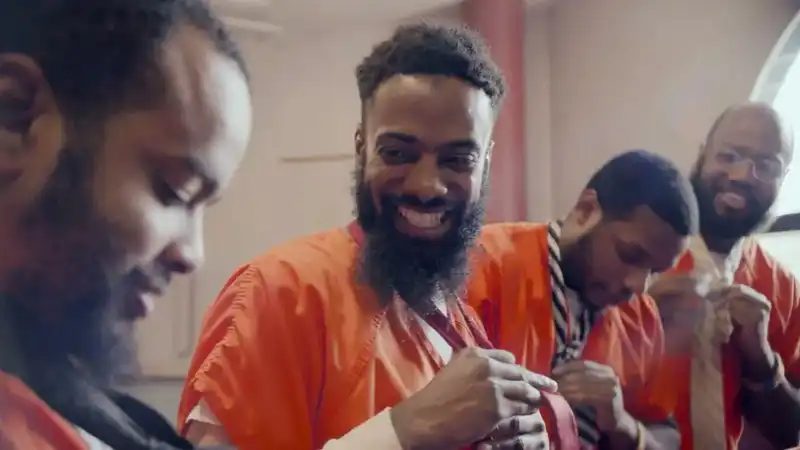
Comments