Zoom has finally made users adopt the single best way to prevent account hijacking: two-factor authentication (2FA)
With 2FA turned on, it will be much harder for hackers or other intruders to take over your Zoom account, even if they know your email address and password
Anyone logging in from a device or web browser they have not used before will need to present a second "factor" of identity, such as proof that they physically have your phone
According to a blog post by the company last week, Zoom offers three different elements, which can be set up separately or together If you provide a cell phone number, Zoom can send you a six-digit code via phone call or SMS text message
You can also register a mobile authentication app, such as Authy or Google Authenticator, which will generate a six-digit code on your phone
We recommend using an authenticator app as your primary 2FA method It is much safer than using SMS text messages or phone calls because hackers can capture and forward text messages and phone calls fairly easily
Dozens of services support 2FA authentication apps, including Amazon, Dropbox, Facebook, Google, PayPal, and Twitter One can also set up an SMS text message code as a backup in case the authenticator app does not work
Authy, Google Authenticator, FreeOTP, and Microsoft Authenticator are also available; several password managers, including LastPass, offer authenticator apps or incorporate them into their own apps Some password managers, including LastPass, offer authentication apps or incorporate them into their own apps
Both a cell phone and a desktop or laptop computer must be on hand If you are setting up an authentication app, make sure it is installed and running on your phone before starting the Zoom 2FA setup process
Then you must select the authentication app, SMS, or both (I did not see an option to select phone) Run the authentication app first
Then, you will be given instructions on how to set up your phone number to receive the 2FA code via SMS text message or phone call

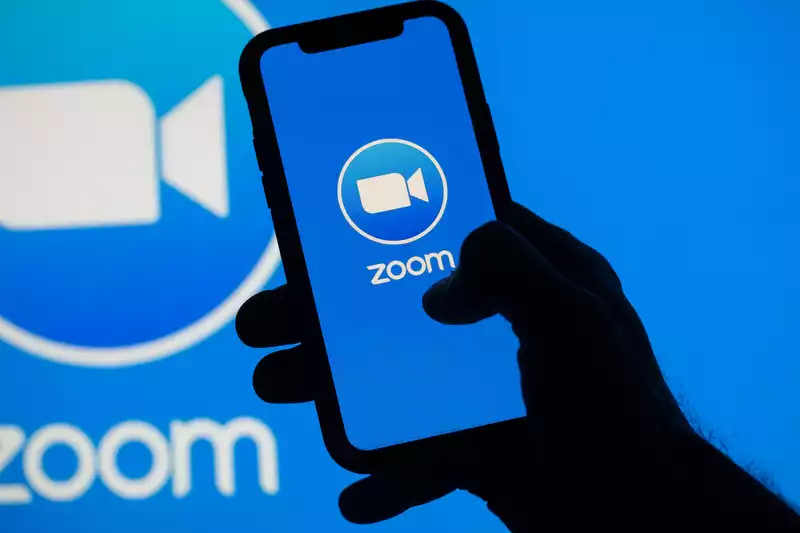
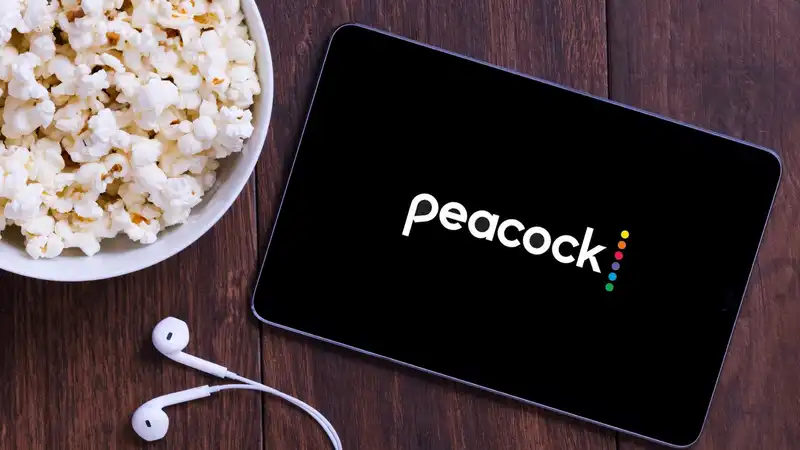






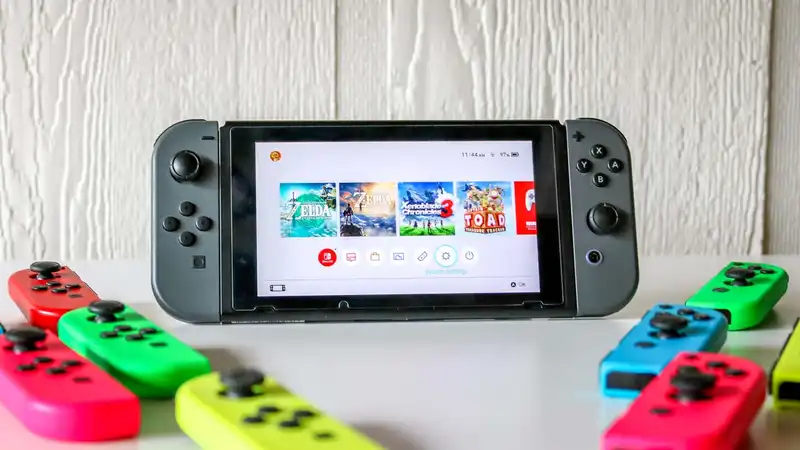
Comments