Apple's latest mobile software, iOS 14, supports widgets But do you know how to create custom widgets and app icons for the iPhone?
While Apple provides ready-made widgets for some native apps, the App Store is full of third-party apps designed to assist users with the iPhone home screen Some apps even support theming and encourage users to share layouts inspired by Avatar the Last Airbender, Animal Crossing, and Microsoft Paint
Users are certainly getting crafty, but they are not doing it alone The hottest app for creating custom widgets is called Widgetsmith In fact, with Widgetsmith's personalized widgets and a little bit of iOS shortcuts, you can start customizing your iPhone home screen
Of course, you don't have to change your iPhone display to a meticulously coordinated theme (Although the iOS14 home screen ideas may provide some inspiration) But if you want to show your love for your favorite sports team or fandom, or simply crave an aesthetically pleasing presentation, here's how to make custom widgets and app icons for your iPhone home screen
Want to know how to create custom iPhone widgets you see on social media, but don't find in Apple's widget library? Instead, you need to download Widgetsmith Widgetsmith is free, but paying $199/month or $1999/year for Widgetsmith Premium will support hosted data sources (such as weather and tide information) and exclusive widget styles
The free version of Widgetsmith offers widgets for calendar, clock, reminders, activity (via Apple Health), and photos
1 Open Widgetsmith on your iPhone Choose whether you want a small, medium or large widget For reference, a small square widget is the size of 4 apps and a large square widget is the size of 16 apps The rectangular medium widget is the same size as 8 apps
2 Click on the desired widget size: 'Add Small Widget' or 'Add Medium Widget' to duplicate the preset generic widget Be sure to click on the image icon or '[Widget Size] #1'
3 Rename the widget to reflect its content For example, create a date widget and name the widget to match it
4 click on the widget's icon to begin customizing the widget's purpose and appearance We're sticking with the date here, but you can also choose from time pictures, custom text (such as a motivational quote), calendar, reminder, activity, and astronomy widgets Weather and tide widgets require Widgetsmith Premium
5 Customize the font, tint, background color and border color of the widget You can choose from several style options If you have a theme, make sure it fits your aesthetic
6 Click Save and return to the iPhone Home screen
7 Press and hold the application icon or wallpaper click the plus icon in the upper left corner of the iPhone display to open the widget menu Select Widget Miss from the widget menu
8 Click Done in the upper right corner
9 Long press the new widget Click Edit Widget
10 Select a name for the widget you created Note that this will only work if the size widget you add reflects the size widget you customized in the Widgetsmith app
The customized widget should appear on the iPhone home screen The above steps can be followed to create any type of widget and there is no limit to the number of widgets you can create in Widgetsmith
Once you have completed the widget of your choice, you can create custom icons for all programs on your iPhone This means that you can replace any image with anything you like, from Facebook and TikTok logos to icons from Apple's stock Settings app and Mail app Bonus points if you choose a collection of matching images
Gather all of the images you want to use for your custom iPhone app icons, using Apple's shortcut tool
1 Open Shortcuts on your iPhone This is one of the Apple apps that comes pre-installed on the iPhone
2 Click the plus "+" sign in the upper right corner of the screen
3 Search for Apps and Actions
4 Search for "Open App" and click "Open App" from the Action menu
5 Click "Select" Search for the app for which you want to create a custom icon We use TikTok
6 Click on the ellipsis "" Click on
7 Click Add to Home Screen
8 Enter a name for the app and change the image by selecting the icon next to the text field
9 Select "Select Photo" and select a photo from the Photos app Once you have cropped it to a square, select Select
10 Click "Add" to add the new icon to the iPhone home screen It will appear in the first available space on the Home screen
Repeat the above steps for all app icons you wish to customize You can then add the original app to another folder or home screen and hide that home screen Clicking on the new custom icon will redirect you to the app to which the shortcut is assigned

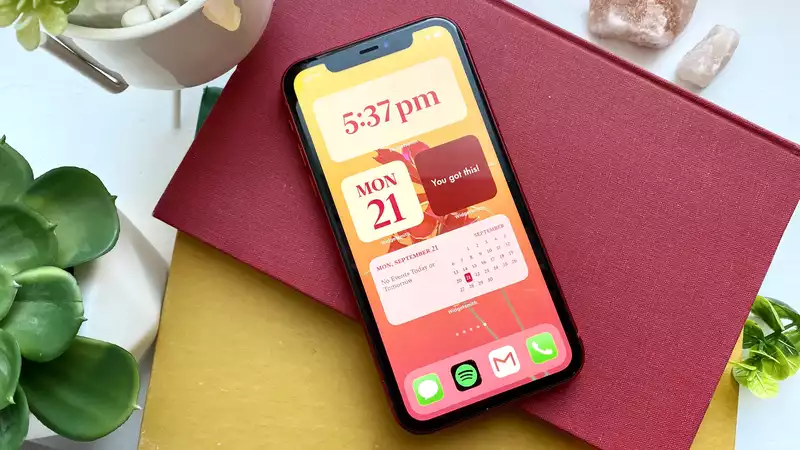
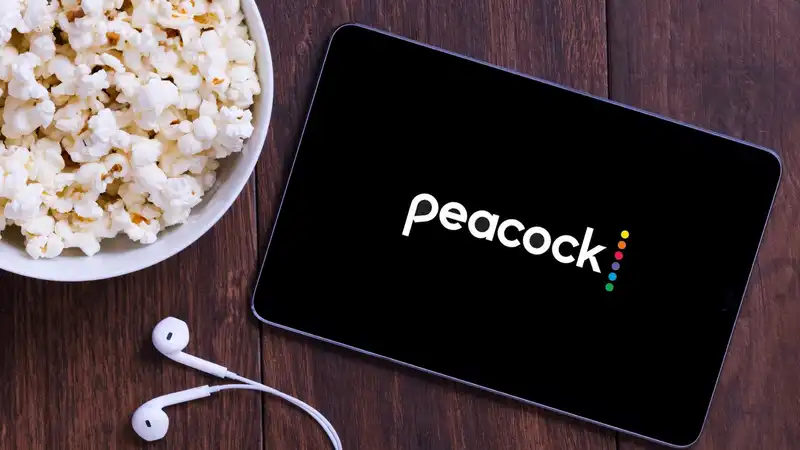






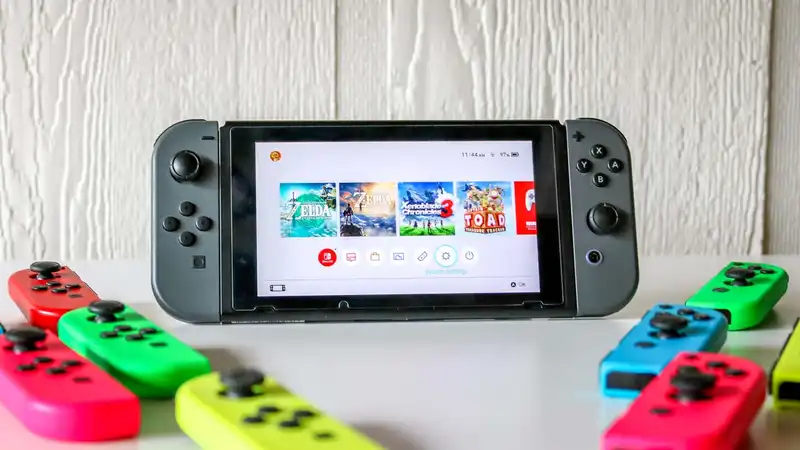
Comments